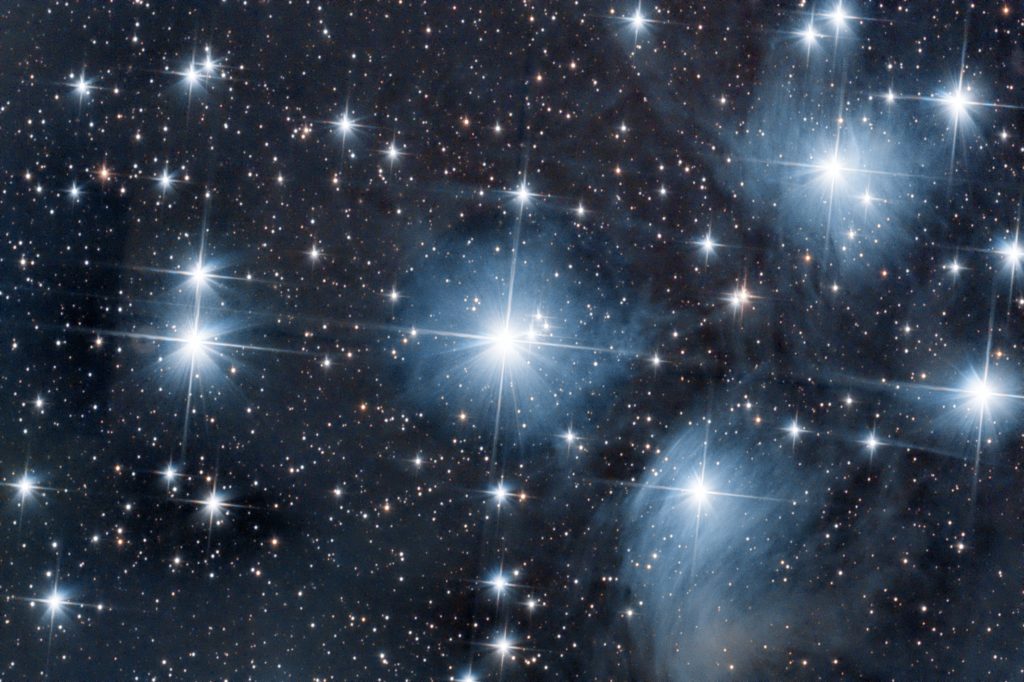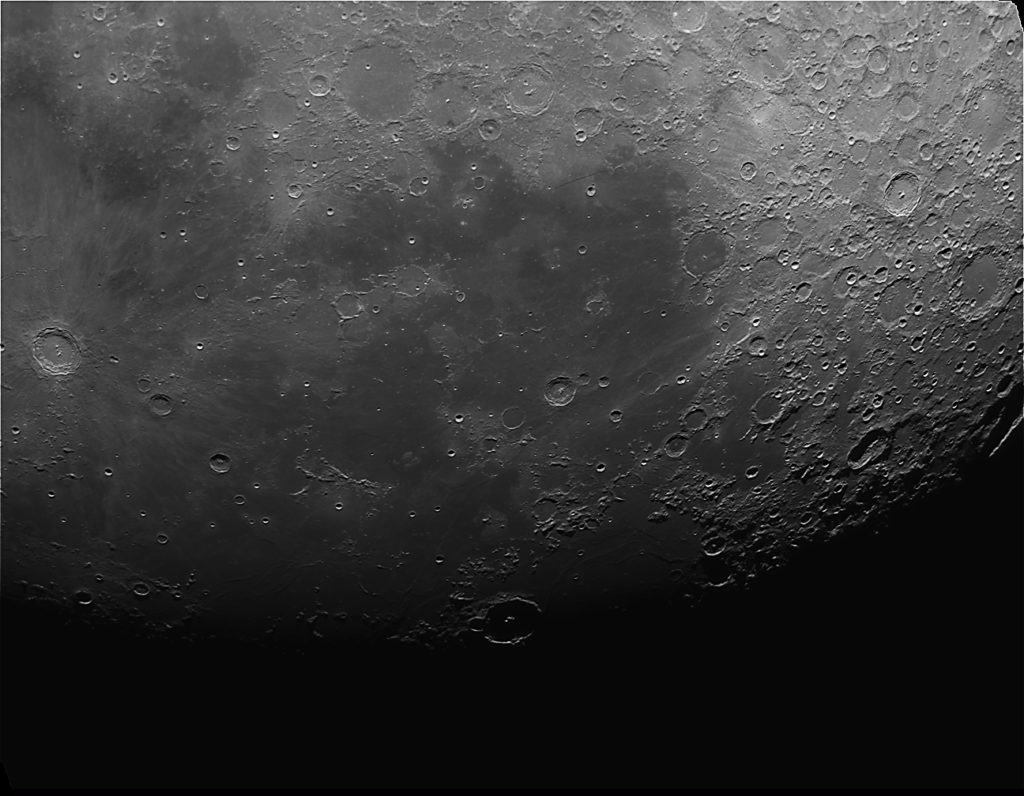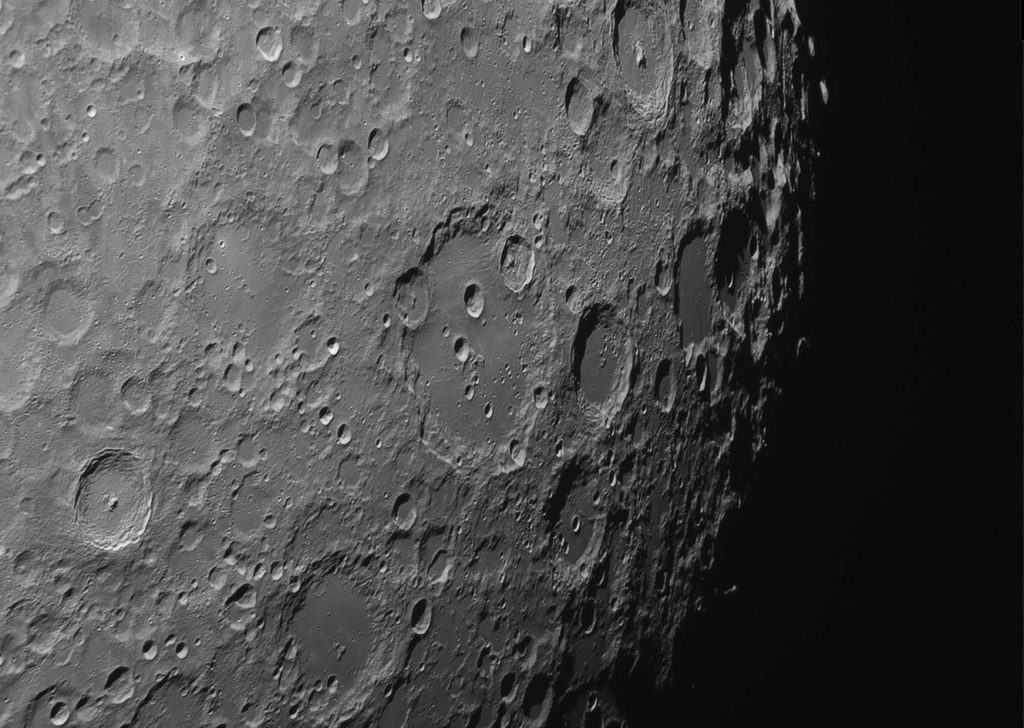by Manzo. Dettagli tecnici su DSO Browser
 Manzo
Manzo
M 45 | 08-12-2018
by Manzo. Dettagli tecnici su DSO Browser
Appunti Base Pixinsight
SOMMA BIAS, DARK, FLAT e LIGHT
Aprire Script -> Batch Processing -> Batch Preprocessing
BIAS
-
Combination: Average
-
Rejection algorithm: Winsorized Sigma Clipping
-
Add Bias
DARKS
-
Combination: Average
-
Rejection algorithm: Winsorized Sigma Clipping
-
Add Darks
FLATS
-
Combination: Average
-
Rejection algorithm: Winsorized Sigma Clipping
-
Add Flats
LIGHTS
-
DeBayer/Mosaic Pattern: Auto
-
Registration Parameters -> Flag “Use Triangle Similarity”
-
Registration Parameters-> Noise Reduction: Disabled
-
Image Integration: Flag “Apply”
-
Integration Parameters -> Combination: Average
-
Integration Parameters -> Rejection algorithm: Winsorized Sigma Clipping
GLOBAL OPTIONS
-
Flag “CFA images”
-
Flag “Optimize dark frame”
-
Flag “Generate rejection maps”
-
Flag “Export calibration fils”
-
Flag “Up-bottom FITS”
- Tutto il resto non flaggato.
REGISTRATION REFETENCE IMAGE
- Selezionare migliore immagine con rapporto segnale/rumore
OUTPUT DIRECTORY
- Selezionare cartella Elab creata in precedenza
DIAGNOSTIC -> RUN
NEUTRALIZZAZIONE / CALIBRAZIONE DEL FONDO CIELO
Aprire File -> open -> cartella Elab -> master -> Light
Premere su Split RGB Channels
Aprire il tool: Process –> All Process -> Linearfit
LinarFit
-
Reference Image: Immagine “channel G”
- Applicare il tool al canale B e R
- Chiudere tool
Aprire tool: Process –> All Process -> ChannelCombination
ChannelCombination
-
Color Space: RGB
- Selezionare I singoli canali R-G-B
- Lanciare il tool
- Chiudere il tool e tutte le immagini precedentemente aperte
Aprire tool: Process –> All Process -> BackgroudNetraulization
BackgroudNetraulization
- Creare anteprima (Alt+n) selezionando fondo cielo senza nebulosità
- Nella preview muovere mouse e vedere valore più alto fra i valori dei canali RGB nella barra grigia nel lato inferiore
- Impostare il valore più alto trovato come Upper Limit nel Tool.
- Reference Image: selezionare la preview creata.
- Applicare il tool all’immagine completa
- Chiudere il tool
- Rifare l’STF autostretch
Aprire tool: Process –> All Process -> DynamicBackgroudExtraction
DynamicBackgroudExtraction
- Cliccare sull’immagine per attivare il tool
- Premere in diversi punti dell’immagine dove c’è il fondo cielo per lasciare i marcatori del tool, anche sui bordi!
- Target Image Correction -> Correction: Subtration
- Flag “Normalize”
- Premere flag verde “Execute”
- Chiudere tool
- Rifare l’STF autostretch
CALIBRAZIONE DEL COLORE
Aprire il tool: Process –> All Process → ColorCalibration
Creare una preview (Alt+n) contenente una zona di fondo cielo
Creare una preview (Alt+n) contenente una zona constelle bianche e di svariati colori
ColorCalibration
-
in White reference flaggare la “Region of interest” e selezionare la preview2
-
in Backgroundreference flaggare la “Region of interest” e selezionare la preview1
-
Applicare all’immagine il tool.
-
Rifare l’STF autostretch
————————— O ————————-
Caricare un light in ASPS e recuperare DECe RA dal centro dell’immagine.
Aprire il tool: Process –> All Process → PhotometricColorCalibration
PhotometricColorCalibration
-
white reference: “Average Spiral Galaxy”
-
Right Ascension e Declination: inserire I dati recuperati da ASPS.
-
Observation date: aaaa-mm-gg + orario
-
Focal lenght : focale utilizzata
-
Pixel size: dimensione pixel del sensore della camera utilizzata
-
lanciare il tool
-
Rifare l’STF autostretch
Aprire il tool: Process –> All Process → SCNR
SCNR
-
applicare il tool così com’è.
-
Rifare l’STF autostretch
STARMASK
Aprire: Image → Extract → Lightness
Rifare l’STF autostretch al frame generato.
Aprire il tool: Process –> All Process → StarMask
StarMask
-
Noise Threshold: minimo valore k delle stelle più piccole a scendere
-
Scale: 5 a salire in base ad integrare le stelle maggiori
-
Smothness: 16 a scendere in base alle dimensioni delle stelle
-
Midtones: da 0,05 in giu
-
Applicare il tool
-
salvare l’immagine generata.
DECONVOLUZIONE E RIDUZIONE RUMORE
Aprire: Image → Extract → Lightness
Aprire il tool: Process –> All Process → HistogramTransformation
HistogramTransformation
-
Selezionare nelle view: l’immagine Lightness
-
Attivare il pulsante Preview
-
nel riquadro inferiore muovere il cursore centrale fino al piede dell’istogramma
-
Applicare il tool all’immagine e resettare il tool.
-
nel riquadro inferiore muovere il cursore centrale fino al piede dell’istogramma.
-
Applicare il tool all’immagine e resettare il tool.
-
nel riquadro inferiore muovere il cursore di sinistra fino al piede dell’istogramma.
-
Applicare il tool all’immagine e resettare il tool.
-
nel riquadro inferiore muovere il cursore centrale fino al piede dell’istogramma.
-
Applicare il tool all’immagine e resettare il tool.
-
nel riquadro inferiore muovere il cursore di sinistra fino al piede dell’istogramma.
-
Applicare il tool all’immagine e resettare il tool.
-
nel riquadro inferiore muovere il cursore centrale fino al piede dell’istogramma.
-
Applicare il tool all’immagine e resettare il tool.
-
nel riquadro inferiore muovere il cursore di sinistra fino tagliare l’istogramma cercando di avere un fondo cielo di un nero uniforme.
-
Applicare il tool all’immagine e resettare il tool.
-
nel riquadro inferiore muovere il cursore di destra fino a saturare le parti delle nebulose da proteggere..
-
Applicare il tool all’immagine
-
ridurre l’immagine (maschera nebulosa)e chiudere il tool
Aprire il tool: Process –> All Process → DynamicPSF
DynamicPSF
-
PSF Model Functions: deflaggare Auto, flaggare solo gaussian
-
selezionare un po di stelle di differenti dimensioni
-
Selezionare tutte le righe delle stelle flaggate
-
cliccare sull’icona a forma di macchina fotografica
-
chiudere il tool
Aprire il tool: Process –> All Process → Deconvolution
applicare all’immagine light la maschera nebulosa.
Creare una preview contenente nebulosa, fondo cielo e stelle grandi
Deconvolution
-
PSF → External PSF → selezionare la PSF precedentemente creata
-
Algoritm → iteration: 20
-
Flaggare deringing → flaggare Local Deringing → in Local Support selezionare la starmask
-
in deringing settare Global Dark a 0,005 per iniziare.
-
Aumentare o ridurre il “local amount” per evitare aloni sulle stelle
-
Applicare il tool (se I dettagli non son definiti, aumentare le interazioni e scendere con il valore di Global Dark).
Aprire il tool: Process –> All Process → MultiscaleLinearTransform
MultiscaleLinearTransform
-
Con la maschera ancora applicata che protegge le nebuosità, selezionare Mask → Invert Mask.
-
Algorithm: Multiscale Linear Transform
-
Layers: 5
-
Per ogni layer selezionare in Noise Reduction → treshold partendo da 1,5 a scendere.
-
Applicare il tool. Vedere il risultato altrimenti modificare il treshold dei layere e riprovare.
-
Chiudere la maschera applicata e il tool.
HISTOGRAM TRANSFORMATION
Aprire il tool: Process –> All Process → HistogramTransformation
Aprire il tool: Process –> All Process → ScreenTransferFunction
HistogramTransformation
-
Selezionare nelle view: l’immagine Light.
-
Attivare il preview del tool
-
disattivare l’STF sull’immagine (F12)
-
applicare l’STF dal tool ScreenTransferFunction.
-
Trascinare il Tool ScreenTransferFunction sul tool HistogramTransformation
-
Muovere I cursori per regolare finemente I settaggi.
-
Applicare lo stretch all’immagine e rimuovere STF premendo F12.
Moon | 25-05-2018
by Manzo. Dettagli tecnici su DSO Browser
Moon | 25-05-2018
by Manzo. Dettagli tecnici su DSO Browser